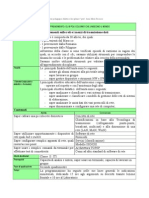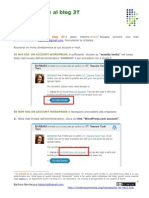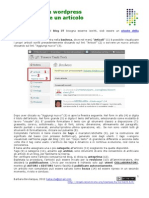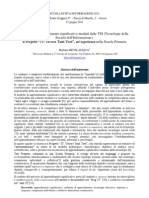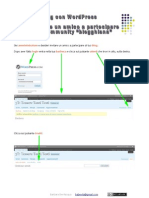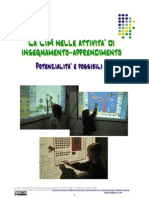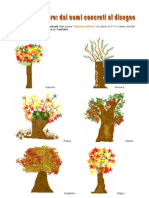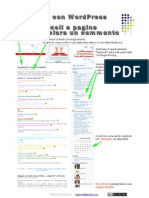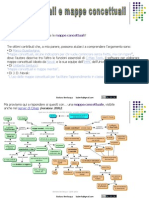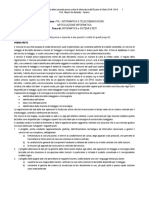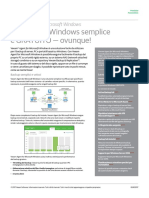Professional Documents
Culture Documents
Mind42 Tutorial Bevilacqua
Uploaded by
BarbaraCopyright
Available Formats
Share this document
Did you find this document useful?
Is this content inappropriate?
Report this DocumentCopyright:
Available Formats
Mind42 Tutorial Bevilacqua
Uploaded by
BarbaraCopyright:
Available Formats
Presentazione
Mind42 è una recente applicazione che consente di realizzare mappe mentali on-line in forma
collaborativa, utilissima per il brainstorming e per la condivisione in rete.
Il suo nome, infatti, risponde proprio a tali caratteristiche: “42” (si legge “for two”, per due), indica
che almeno due persone hanno la possibilità di condividere una mappa, collaborando.
Un software dinamico e interattivo, dunque, che rispecchia appieno lo stile del web 2.0!
Mind42 ha un’interfaccia grafica semplice e intuitiva.
Le mappe possono essere arricchite con risorse di vario tipo (link a siti web, indirizzi-mail, note
in post-it, articoli di Wikipedia, immagini, icone, etc.), esportate in vari formati e pubblicate nel
web.
Attualmente Mind42 è ancora in versione beta, quindi in fase di sviluppo: errori e anomalie,
pertanto, sono inevitabili!
Barbara Bevilacqua babevila@gmail.com
Registrazione
Per poter utilizzare il
software è necessario
registrarsi al sito
Mind42.com.
Nell’home page si clicca su
“sign up”…
… e si compila il form con i
dati richiesti e accettando i
termini d’uso e della
licenza.
Poi si conferma cliccando
sul pulsante “Sign up”.
Barbara Bevilacqua babevila@gmail.com
Per completare la
registrazione basta, infine,
cliccare sul link indicato
nella mail giunta nel
frattempo all’account prima
indicato.
Nella finestra che si apre si
digitano “username” e
“password” scelti in fase di
registrazione e si clicca su
“login”.
Dopo il primo ingresso si
effettua il login cliccando
sul pulsante “Sign in”…
… e si completa il form con
i consueti “username” e
“password”.
Barbara Bevilacqua babevila@gmail.com
Utilizzo
Dall’home page, cliccando
sul pulsante “About”, è
possibile leggere una
presentazione del
programma in lingua
inglese.
Inoltre, una volta fatto il
login, si può accedere al
servizio “Help”, una
semplice guida all’uso, in
lingua inglese.
Con il pulsante “Sign out” si
effettua il “Log out”, cioè si
esce dall’applicazione.
Barbara Bevilacqua babevila@gmail.com
L’applicazione offre subito la
possibilità di creare una “nuova
mappa”, attribuendole un nome
e cliccando sul pulsante
“create”.
Il nome scelto comparirà
come idea «iniziale» da
cui partire con il
brainstorming, quindi
come testo del primo
“nodo” della mappa.
Barbara Bevilacqua babevila@gmail.com
Come inserire o eliminare nodi
Per creare nella mappa altri nodi “figli”
vi sono tre possibilità. Dopo aver
evidenziato il nodo «iniziale»:
si clicca sul bottone “freccia verde”
dal menù che compare in automatico;
si digita il tasto “tab” sulla tastiera
si digita il tasto “c” sulla tastiera
Si digita il testo nel nodo appena
creato e si conferma con il pulsante
“Apply” o con il tasto “Invio” della
tastiera.
Per cancellare il nuovo nodo si clicca
sul pulsante con la x nel menù dello
stesso nodo.
Barbara Bevilacqua babevila@gmail.com
Per creare nodi “fratelli”, cioè nodi
sullo stesso livello, vi sono tre
possibilità:
si clicca sul bottone “doppia freccia
verde” dal menù che compare in
automatico;
si digita la combinazione di tasti
“shift-tab” sulla tastiera
si digita il tasto “s” sulla tastiera
Come modificare il testo in un nodo
Per modificare il testo di un nodo si fa
doppio click su di esso.
Per scrivere del testo a caporiga,
dopo aver posizionato il cursore alla
fine della prima riga, si digita sulla
tastiera la combinazione di tasti “shift-
invio”.
Barbara Bevilacqua babevila@gmail.com
Per modificare la formattazione
del testo, si clicca sull’apposito
pulsante del menù del nodo,
contrassegnato da una icona
con una A.
Dal menù pop-up visualizzato
si possono intuitivamente
scegliere :
il colore del font;
le opzioni: grassetto, corsivo,
sottolineato;
le dimensioni del carattere
(small, medium, large).
A questo nodo, a titolo d’esempio, sono stati
applicati al font il colore “rosso”, l’opzione “corsivo”,
la dimensione “medium”.
Barbara Bevilacqua babevila@gmail.com
Come spostare un nodo
Per spostare un nodo basta
posizionare il puntatore del mouse sul
simbolo della croce grigia che
compare automaticamente sulla
destra del nodo stesso e che viene
indicata dalla classica «manina».
Poi si trascina il nodo nella posizione
desiderata.
Come spostare la mappa Si sposta invece l’intera mappa
sempre per trascinamento, ma
quando il puntatore del mouse
assume la forma di croce nera.
Barbara Bevilacqua babevila@gmail.com
Come assegnare un link a un nodo
È possibile assegnare un “link” a un nodo, cliccando sul pulsante del menù,
contrassegnato da una icona con il «globo» e la «catena».
Il link può essere a:
un sito web;
a un indirizzo-mail;
a una mappa precedentemente realizzata con Mind 42.
Barbara Bevilacqua babevila@gmail.com
Se si sceglie come “link” un “sito web”,
è sufficiente digitare l’indirizzo (URL)
nell’apposito form e confermare
cliccando sul pulsante “Apply”.
Una volta salvato il link, nella parte
destra del nodo compare l’icona del
«globo».
Cliccando su tale icona si apre un
fumetto pop-up da cui è possibile
collegarsi al sito indicato.
Barbara Bevilacqua babevila@gmail.com
In alternativa è possibile anche
compiere una ricerca di siti partendo
dalla/e parola/e chiave contenuta/e nel
nodo” (nell’esempio: “nodo” – “1”).
Si clicca poi su “Search” (cerca).
Compaiono così i risultati della ricerca,
che possono essere immediatamente
visualizzati (nell’esempio si è scelto il
link a “nodo” e la ricerca ha restituito un
curioso risultato!)
Barbara Bevilacqua babevila@gmail.com
Se si sceglie come “link” un “indirizzo
mail”, basta digitarlo nell’apposito form
e confermare cliccando sul pulsante
“Apply”.
Una volta salvato il link, nella parte
destra del nodo compare l’icona di una
«busta».
Cliccando su tale icona si apre un
fumetto pop-up da cui è possibile
inviare una mail, tramite il browser di
posta elettronica configurato nel
computer.
Barbara Bevilacqua babevila@gmail.com
Se si sceglie come “link” una “mappa”
precedentemente sviluppata con Mind
42, basta selezionarla dall’elenco che
compare e confermare cliccando sul
pulsante “Apply”.
Una volta effettuata la scelta, compare
nella parte destra del nodo l’icona che
indica la «mappa».
Cliccando su tale icona si apre un
fumetto pop-up da cui è possibile
collegarsi alla mappa scelta.
Barbara Bevilacqua babevila@gmail.com
Come arricchire la mappa con icone e immagini
Una mappa mentale può essere arricchita «enfaticamente» con icone e
immagini, proprio secondo il modello del suo ideatore, Toni Buzan.
Si sceglie un’“icona” cliccando
sul pulsante del menù,
contrassegnato da una «stella
gialla».
Dal menù pop-up visualizzato si
può facilmente selezionare
l’icona più adatta allo scopo.
Questa compare nella parte
destra del nodo.
Per rimuoverla basta cliccare
sul pulsante “No icon”.
Barbara Bevilacqua babevila@gmail.com
Il contenuto di un nodo può
essere rappresentato anche
mediante un’“immagine”.
Nell’esempio si desidera
rendere l’idea espressa nel nodo
“cane” con un’immagine.
A tal scopo dal menù pop-up
visualizzato, si clicca sul
pulsante con l’icona di
un’“immagine”.
Si può caricare un’immagine da
un sito conosciuto, digitandone
l’indirizzo, oppure da siti
(“Flickr”, “Yahoo”) che
forniscono gratuitamente servizi
di condivisione di file.
Barbara Bevilacqua babevila@gmail.com
Il risultato è questo: la parola “cane” è stata sostituita con la relativa
immagine scelta in Flickr”!
Barbara Bevilacqua babevila@gmail.com
L’immagine, una
volta evidenziata, si
può:
“zoomare”
mediante la “lente
d’ingrandimento” che
compare nell’angolo
in alto a sinistra;
ingrandire e
rimpicciolire con il
quadratino blu, che
compare nell’angolo
in basso a destra;
riconvertire in testo, cliccando sul pulsante del menù, contrassegnato da
una «doppia AA blu».
Barbara Bevilacqua babevila@gmail.com
Gli allegati
È possibile aggiungere anche un “allegato” a un nodo della mappa,
cliccando sul pulsante del menù contrassegnato da una icona con una
«graffetta».
L’allegato può essere:
una nota in post-it;
un articolo di Wikipedia;
una lista di “cose da fare”.
Barbara Bevilacqua babevila@gmail.com
Se si sceglie come “allegato” una
“nota in post-it”, compare un fogliettino
giallo su cui è possibile annotare degli
appunti relativi al nodo.
Per confermare l’allegato, si clicca sul
pulsante “Close”.
Per cancellare il post-it, si clicca sul
pulsante x (“chiudi”) del post-it stesso.
Se si conferma, nella parte destra del
nodo compare l’icona della
«graffetta».
Cliccando su tale icona si apre il
relativo post-it.
Barbara Bevilacqua babevila@gmail.com
Se si sceglie come
“allegato” un “articolo
di Wikipedia”,
compare una finestra
pop-up da cui è
possibile compiere
una ricerca (anche
avanzata) partendo
dalla stessa parola
chiave del nodo o da
altre da noi digitate.
Si conferma la
ricerca con il
pulsante “Search”.
Per confermare l’allegato, si clicca sul pulsante “Close”.
Per cancellare la ricerca, si clicca sul pulsante x (“chiudi”) della finestra.
Se si conferma, nella parte destra del
nodo compare l’icona della «graffetta».
Cliccando su tale icona si apre la finestra
di ricerca.
Barbara Bevilacqua babevila@gmail.com
Se si sceglie come
“allegato” una “lista di cose
da fare” (“todo list”),
compare una finestra pop-
up su cui è possibile
annotare le “cose da fare”
inerenti al nodo.
Si può salvare ciascun
“todo” con il pulsantino
“floppy”, mentre lo si
elimina con il pulsantino x.
Per crearne uno di nuovo si
sceglie “Create new todo”.
Per cancellare la lista, si clicca sul pulsante x (“chiudi”) della finestra.
Se si conferma con il pulsante “close”, nella
parte destra del nodo compare l’icona della
«graffetta», cliccando sulla quale si apre la
“todo list”.
Barbara Bevilacqua babevila@gmail.com
Gli strumenti di lavoro
Gli strumenti di lavoro sono
presenti lungo il lato sinistro della
finestra che rappresenta la mappa.
Questi i pulsanti a disposizione:
Per aprire, creare (“New
mindmap”), importare (“Import
mindmap”) una mappa.
Per salvare le modifiche alla
mappa corrente.
Per esportare la mappa in
diversi formati, tra cui il formato
immagine (.png), testo (.txt),
file .pdf.
Per annullare azioni indesiderate. “Taglia” il nodo selezionato.
Per ripristinare azioni “Copia” il nodo selezionato.
indesiderate.
“Incolla” il nodo selezionato.
Barbara Bevilacqua babevila@gmail.com
Gli strumenti di navigazione
Anche gli strumenti di navigazione
sono presenti lungo il lato sinistro
della finestra che rappresenta la
mappa.
Questi i pulsanti a disposizione:
Per “centrare” la mappa rispetto
all’area di lavoro.
Per “espandere” o “chiudere” i
nodi della mappa.
Questa utile funzione si può
ottenere anche cliccando
direttamente sulla mappa i simboli: – (“chiudi”) oppure + (“espandi”).
Lo “zoom” consente di Questa pop-up consente la “vista”
ingrandire o rimpicciolire la dell’intera mappa. Il contorno blu
visione della mappa. all’interno permette di “orientare” la
mappa rispetto allo spazio a
disposizione.
Barbara Bevilacqua babevila@gmail.com
Gli strumenti per la collaborazione
Mind 42 ha la potente caratteristica
di consentire a due o più utenti di
collaborare a distanza nella stessa
mappa mentale, mediante
brainstorming.
Per far ciò è necessario “invitare” un
utente a collaborare, cliccando sul
pulsante “Manage Collaborations”,
visibile nella finestra in alto a sinistra.
L’invito avviene via mail.
Infatti nella finestra pop-up che
appare, si digita l’indirizzo mail
dell’utente che si desidera invitare.
Se si spunta la casella “Allow users
to edit the map”, l’utente potrà
modificare la mappa, altrimenti potrà
solo visionarla.
Si conferma, poi, cliccando sul
pulsante “Invite”.
Barbara Bevilacqua babevila@gmail.com
Nella successiva finestra pop-up si
digita il contenuto del messaggio
d’invito e poi si clicca sul pulsante
“Send invitations”.
L’utente che riceve la mail può
collegarsi direttamente alla mappa,
mediante il link visualizzato nel
corpo del messaggio.
Se è un utente già registrato in Mind
42, deve semplicemente fare “Login”
digitando “Username” e “Password”
nella finestra “Sign in” che appare.
Altrimenti dovrà prima effettuare la
registrazione, con il procedimento
spiegato precedentemente.
I collaboratori attivi si possono
visualizzare cliccando con la “lente
d’ingrandimento”, sulla barra
superiore della finestra.
Barbara Bevilacqua babevila@gmail.com
Gli strumenti per la pubblicazione
Mind 42, nell'ottica del web 2.0, consente di pubblicare la mappa creata in
Internet rendendola disponibile a tutti.
Ecco la funzione del pulsante “Publish Mindmap”, visibile nella finestra in
alto a sinistra.
Barbara Bevilacqua babevila@gmail.com
Nella finestra pop-up “Publish
Mindmap”:
Evidenziare e copiare l'indirizzo
(URL) ed inviarlo ad amici e colleghi
(anche via mail). Cliccando su di
esso o incollandolo nella barra degli
indirizzi del browser, sarà possibile
visualizzare la mappa.
Evidenziare e copiare questa
stringa di codice html in un blog o
sito web. Consentirà di creare un link
diretto alla mappa.
Evidenziare e copiare questa
stringa di codice in un blog o sito
web. Dovrebbe permettere di
“embeddare” (incorporare) la mappa,
visualizzandola nel blog o sito.
Barbara Bevilacqua babevila@gmail.com
La revisione
Il pulsante “Show Revisions”,
consente di visualizzare le
revisioni al documento ed
eventualmente di ripristinare
una mappa salvata in una
versione precedente, cliccando
sul pulsante “load” (ricarica).
Barbara Bevilacqua babevila@gmail.com
Una recente funzione di Mind
42, che può rivelarsi molto
utile durante la cooperazione
a distanza, consente di
aggiungere delle “note” a un
nodo, dopo averlo
evidenziato. È’ sufficiente
cliccare sul pulsante
contrassegnato da un
«foglio», sul lato destro della
finestra.
Compare una “mascherina”
su cui è possibile digitare del
testo, formattandolo.
Per nasconderla basta
cliccare dove indicato (“click
to hide”).
Per visualizzare la nota in anteprima, ci si
posiziona con il mouse sull’icona del «foglio»
che compare accanto al nodo.
Barbara Bevilacqua babevila@gmail.com
Un’altra recente funzione di
Mind 42, molto utile nella
cooperazione a distanza, è la
“chat”, contrassegnata da un
«fumetto», sempre sul lato
destro della finestra.
Cliccando compare una
“mascherina”, da cui è
possibile accedere, previa
registrazione, al servizio “
Google talk”.
Si clicca su “Sign in” e si
effettua il login su “Google”.
Barbara Bevilacqua babevila@gmail.com
Subito compare la lista dei “contatti” disponibili.
Cliccando su “finestra esterna”, si apre una nuova
finestra:
Qui è possibile chattare
Barbara Bevilacqua babevila@gmail.com
Il presente tutorial (ottobre 2008) è in fase di “testing”: sono possibili,
pertanto, imperfezioni, delle quali mi scuso fin d'ora.
Sono comunque graditi consigli e suggerimenti che potrete inviarmi via
mail, all'indirizzo a piè di pagina!
Si fa presente che Mind 42 è attualmente in versione “Beta”, quindi
soggetto a continue revisioni e implementazioni.
Il presente tutorial è registrato con licenza “Creative Commons”: l'utilizzo
deve quindi rispettarne i termini.
Grazie
Barbara Bevilacqua
Barbara Bevilacqua babevila@gmail.com
You might also like
- Uda Sulle Reti InformaticheDocument3 pagesUda Sulle Reti Informaticheyashi79No ratings yet
- Wordpress RegistrazioneDocument4 pagesWordpress RegistrazioneBarbaraNo ratings yet
- Come Scrivere ArticoloDocument6 pagesCome Scrivere ArticoloBarbaraNo ratings yet
- Il Blog 3T: Le Funzioni Degli Utenti, La Bacheca e Il Profilo PersonaleDocument3 pagesIl Blog 3T: Le Funzioni Degli Utenti, La Bacheca e Il Profilo PersonaleBarbaraNo ratings yet
- Dinosauri Al PCDocument31 pagesDinosauri Al PCBarbaraNo ratings yet
- La Navigazione Nel Blog 3T: Articoli, Pagine, CommentiDocument6 pagesLa Navigazione Nel Blog 3T: Articoli, Pagine, CommentiBarbaraNo ratings yet
- Wiki, Un Ambiente Di Apprendimento CooperativoDocument14 pagesWiki, Un Ambiente Di Apprendimento CooperativoBarbaraNo ratings yet
- La Festa Dei NonniDocument34 pagesLa Festa Dei NonniBarbaraNo ratings yet
- La Storia Personale: La Crescita Da 0 A 3 Anni, Le Prime ConquisteDocument19 pagesLa Storia Personale: La Crescita Da 0 A 3 Anni, Le Prime ConquisteBarbaraNo ratings yet
- Le Tecnologie Sociali Nella Scuola Delle Persone CompetentiDocument26 pagesLe Tecnologie Sociali Nella Scuola Delle Persone CompetentiBarbaraNo ratings yet
- Scheda Di PresentazioneDocument2 pagesScheda Di PresentazioneBarbaraNo ratings yet
- Tutorial Wiki BevilacquaDocument8 pagesTutorial Wiki BevilacquaBarbaraNo ratings yet
- Abstract Intervento BevilacquaDocument2 pagesAbstract Intervento BevilacquaBarbaraNo ratings yet
- UdA SISTEMA SCHELETRICODocument12 pagesUdA SISTEMA SCHELETRICOBarbara100% (2)
- Scribd BevilacquaDocument9 pagesScribd BevilacquaBarbaraNo ratings yet
- Curricolo Breve Zanchin Settembre 2010Document2 pagesCurricolo Breve Zanchin Settembre 2010BarbaraNo ratings yet
- Wordpress Funzioni-Utente BevilacquaDocument13 pagesWordpress Funzioni-Utente BevilacquaBarbaraNo ratings yet
- Abstract Progetto 3TDocument5 pagesAbstract Progetto 3TBarbaraNo ratings yet
- Wordpress Inviti&Utenti BevilacquaDocument4 pagesWordpress Inviti&Utenti BevilacquaBarbaraNo ratings yet
- Lim Nelle Att Insegnamento Apprendimento BevilacquaDocument9 pagesLim Nelle Att Insegnamento Apprendimento BevilacquaBarbara100% (2)
- Album Disegni Autunno Pittore 4ADocument18 pagesAlbum Disegni Autunno Pittore 4ABarbaraNo ratings yet
- Pasqua Classe1Document35 pagesPasqua Classe1BarbaraNo ratings yet
- Lim 4b 16aprile2009Document4 pagesLim 4b 16aprile2009BarbaraNo ratings yet
- Sintesi SequenzeDocument17 pagesSintesi SequenzeBarbara100% (2)
- Pof2008 09Document37 pagesPof2008 09Barbara100% (2)
- Wordpress Articoli&Pagine Commenti BevilacquaDocument5 pagesWordpress Articoli&Pagine Commenti BevilacquaBarbaraNo ratings yet
- Autunno Pittore Scrittura Creativa 4ADocument5 pagesAutunno Pittore Scrittura Creativa 4ABarbara100% (1)
- Mappe Mentali&Concettuali BevilacquaDocument6 pagesMappe Mentali&Concettuali BevilacquaBarbara100% (1)
- Cmap Tools Download Installazione BevilacquaDocument15 pagesCmap Tools Download Installazione BevilacquaBarbara100% (20)
- Jgiotto Top AtexDocument14 pagesJgiotto Top AtexMixtli GarciaNo ratings yet
- Presentazione EsternalizzazioneDocument12 pagesPresentazione EsternalizzazioneRedon ConsultingNo ratings yet
- SOLUZIONE-e-Traccia Sim 2 Prova MIUR-28!02!2019Document9 pagesSOLUZIONE-e-Traccia Sim 2 Prova MIUR-28!02!2019andrea teruzziNo ratings yet
- Manuale-Di Istruzioni-Mappatura 2021 Reti Fisse Aree Bianche 2016Document13 pagesManuale-Di Istruzioni-Mappatura 2021 Reti Fisse Aree Bianche 2016Tiziano D'IncàNo ratings yet
- Veeam Agent Windows Free 2 0 DatasheetDocument2 pagesVeeam Agent Windows Free 2 0 Datasheetvladko_mi_lin4222No ratings yet